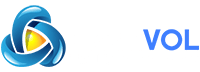Siri works pretty well with iMessage. You can ask Siri to send a message, and Siri will transcribe it to text for you. But what if Siri gets something wrong? Sending an audio voice message removes all confusion.
Starting with the iOS 14 update, can record your voice and send it as a voice (audio) message. While you can send voice messages directly in the Messages app, the beauty of using Siri is that you can do this without even picking up your —assuming you have AirPods or other headphones.
RELATED:
How to Send a Voice Message With Siri
To get started, bring up Siri. You can do this by saying “Hey Siri” on your iPhone or AirPods. Or, you can press and hold the “Side” button on your iPhone.
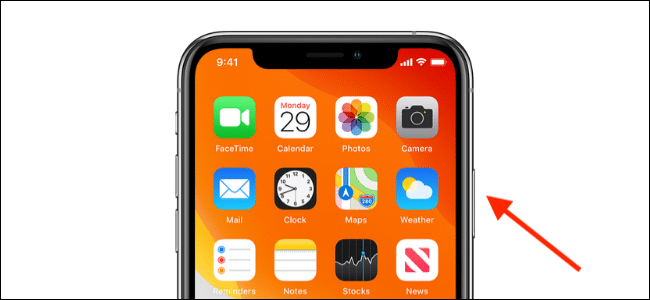
Then, just say “Send a voice message to (contact name)”.
Siri will show an “OK, recording…” message, and you’ll see the Siri orb animate on your screen.

Give it a second or two and then start speaking. In our tests, we found that if you speak immediately, it cuts off the first second or two.
Once you’re done with the message, just stop speaking. Siri will recognize this and automatically stop recording.
You’ll then see a Siri card at the top of the screen with your audio message. You can tap the “Play” button here to preview the voice message to make sure you’re happy with it. Tap the “Send” button to send the message. You can also just say “Send” to Siri on either your iPhone or AirPods.
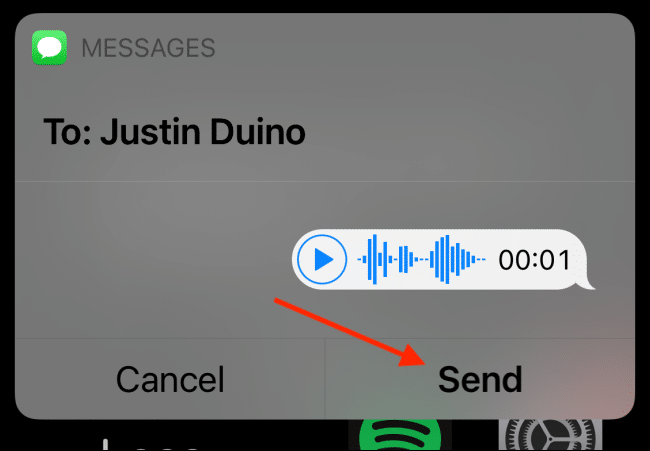
Once your message is sent, Siri will show another card at the top of the screen with the contact name.
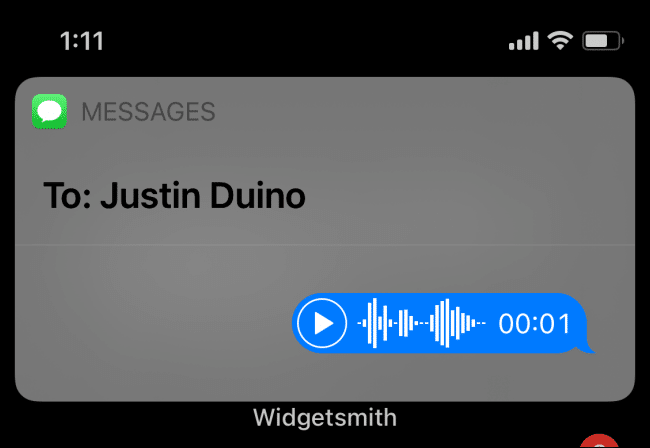
Now, just exit the Siri view by swiping up from the bottom of your iPhone’s screen or pressing the dedicated “Home” button, if it has one.
How to Find the Voice Message You Sent
The audio message will be available in the Messages app as well. To find it, just launch the “Messages” app and open the conversation. You’ll see the audio message highlighted in blue. You can press the “Play” button here to play the message. If you can’t hear anything, tap the “Volume” button next to the voice message to unmute the audio.
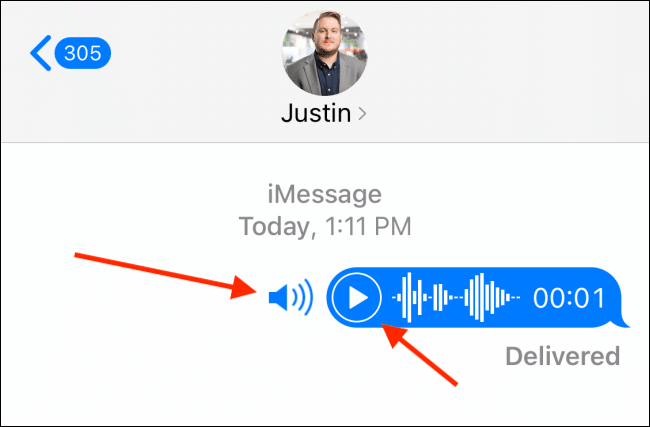
When you’re dealing with voice messages, you should know that by default, the audio messages disappear in two minutes. Here’s how to stop audio messages from being deleted on an iPhone.
RELATED: