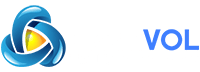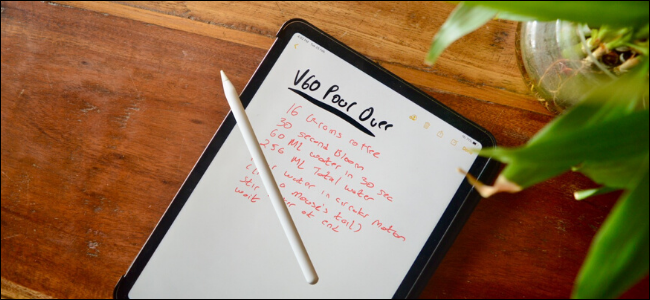
Love taking handwritten notes? Wished you could convert them to text for your report or for sharing? Using your iPad, you can. Here’s how to copy and paste handwritten text from the Notes app as typed text.
Handwritten notes on the iPad are not a new thing. But starting in iPadOS 14, your iPad finally got smart enough to convert the handwritten notes into typed text. Not only can your iPad do this on the fly (you can write in any text field using the Apple Pencil), you can select and convert any handwritten notes from the Notes app (even ones you took before the iPadOS 14 update).
RELATED:
This feature works with all iPads and iPad Pros that support the Apple Pencil (all generations). To get started, open the “Notes” app on your iPad.
If you don’t have any handwritten notes, you can get started quite easily. From a new note, tap the “Pencil” icon from the top toolbar to open the “Pencil” options.

From here, choose the “Pen” option.

You can now start writing on the iPad’s screen. Keep writing for as long as you want. You can scroll using your finger.
Once you’re done and you want to select text, you’ll have to switch from your Apple Pencil to your fingers.
To quickly select a word, simply double-tap it.
This will highlight the handwriting and you’ll see a selection point. Simply drag it to select more text.
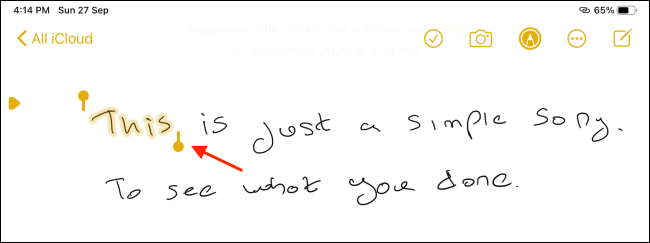
Alternatively, if all that you have in this note is handwritten text and you want to select it all, tap and hold in an empty part of the note and choose the “Select All” option.
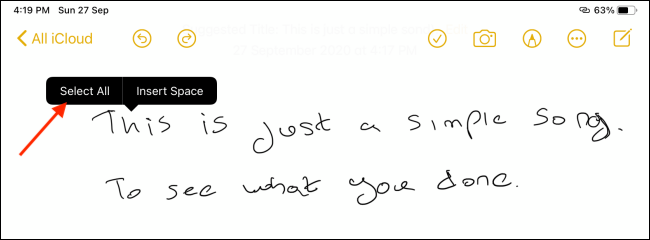
Now, tap the selected text to reveal options.
From here, choose the “Copy As Text” option.
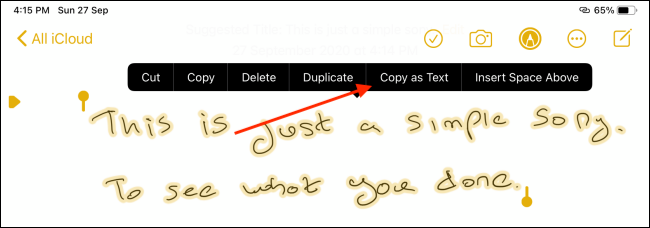
Your iPad will now convert the handwritten text to typed text, and it will be added to your clipboard.
You can now go to any app or text field to paste this. When you get to the text field, double-tap in an empty space and choose the “Paste” option.

You’ll see that your handwritten text will now be pasted as typed text.
Own a second-gen Apple Pencil? Learn how you can customize and use the double-tap gesture to speed up your notetaking process.