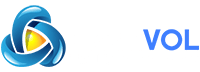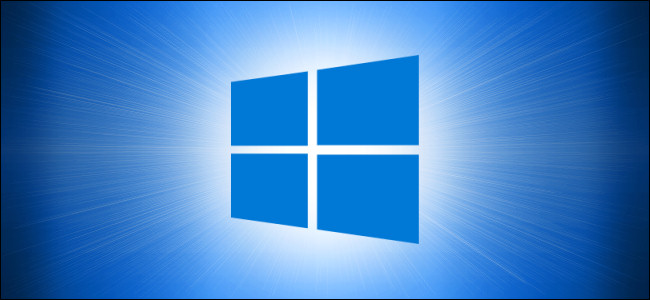
How to Hide Most Used Apps in the Start Menu on Windows 10: While using , you might see a list of “Most Used” apps in your Start menu. Whether you’d like to simplify to Start menu or conceal the list due to privacy concerns, hiding the most used apps list is easy. Here’s how to do it.
When enabled, the “Most Used” section of the Start menu keeps track of which apps you use the most, and it displays them in a Start menu list.
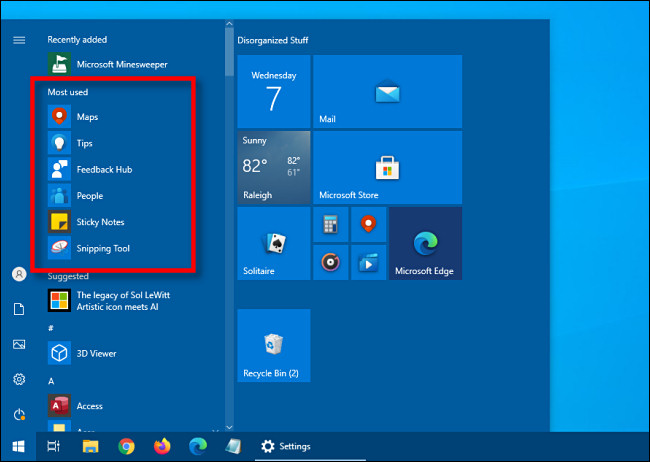
If you’d like to remove the Most Used app list from the Start menu, we’ll need to visit Windows Settings. First, launch “Settings” by opening the “Start” and clicking the “Gear” icon (or by pressing Windows+I).

In Settings, select “Personalization.”
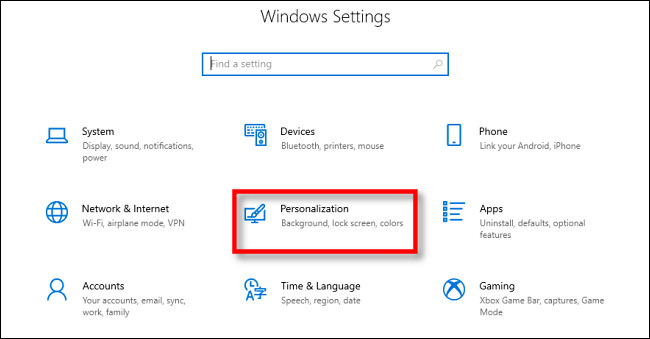
In Personalization, click “Start.”
In Start settings, flip the switch labeled “Show Most Used Apps” until it is turned “Off.”
(If the switch is grayed out, then you already have the feature disabled in your privacy settings. See below for more information on that.)
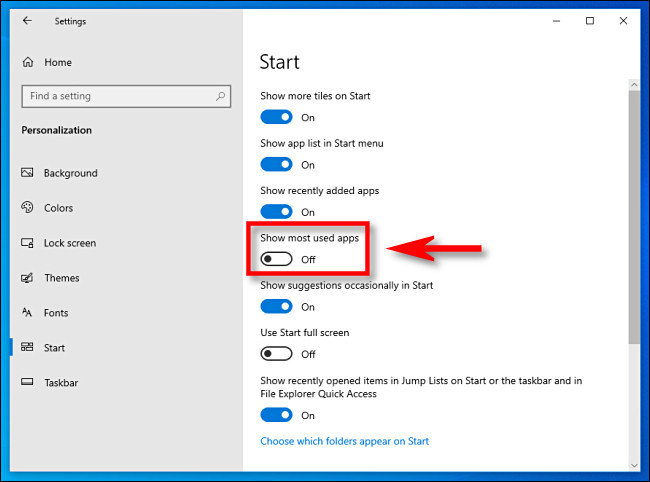
The next time you open the Start menu, the “Most Used” section of the app list will be hidden.
If you’d like to completely disable the Windows feature that keeps track of which apps you use the most, open “Settings” and navigate to Privacy > General. Flip the switch beside “Let Windows track app launches to improve Start and search results” to “Off.”
RELATED:
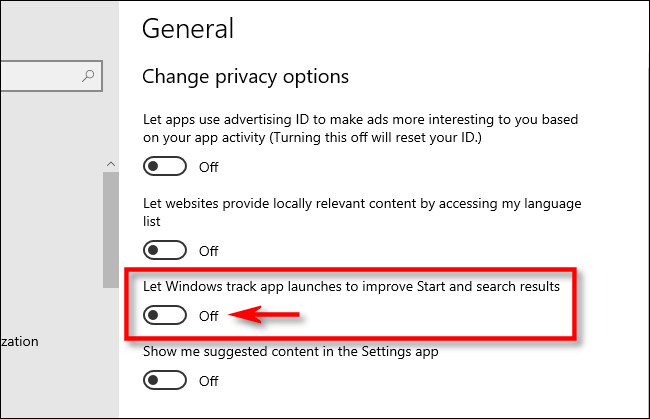
After you’re done with that, you can simplify your Start menu even further by revisiting the “Start” section in “Settings” and turning off other switches for items like “Show recently added apps” and “Show suggestions occasionally in Start.” What you disable depends on your personal preferences. Have fun customizing your Start menu!