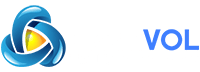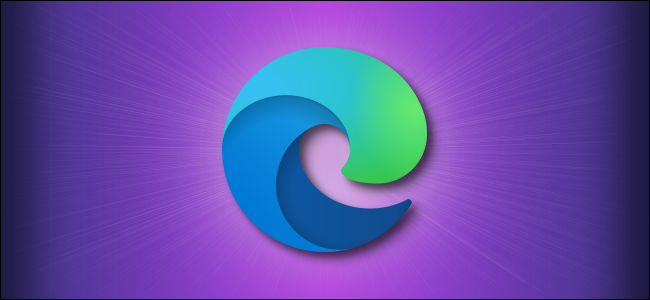
If you use and want to erase your browsing history, you normally have to dig through menus to do it. But guess what? You can also clear your Edge browser history using a keyboard shortcut, and it’s a fast way to do it. Here’s how.
First, open Edge. Depending on which platform you’re using, press the following keyboard shortcut combination:
- Windows: Press Ctrl+Shift+Delete.
- Mac: Press Command+Shift+Backspace. (Note that, on a Mac, the backspace key is called “Delete.”)
After pressing the shortcut, a “Settings” tab will open, and you’ll see a “Clear browsing data” window appear on top of it. If you’re in a hurry, you can quickly press the “Tab” key several times until the “Clear now” button is highlighted, then hit “Enter.”
But if you’re never used the shortcut, it’s a good time to select which aspects of your browsing history you’d like to clear, including the “Time range” of which records will be deleted. Edge will remember these settings, so the next time you use the keyboard shortcut, you can clear your history more quickly.

When you’ve made your selections and you’re ready to delete your browsing data, click “Clear Now.”

Your browsing history will clear according to the options you chose. After that, close the “Settings” tab and you can resume browsing as usual.
If you find yourself clearing your browsing history frequently, consider doing more browsing in an InPrivate window, which is a private browsing mode that doesn’t save your browsing history. Or you can configure Edge to always launch in InPrivate mode for a deeper level of privacy. Happy browsing!
RELATED: