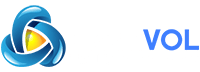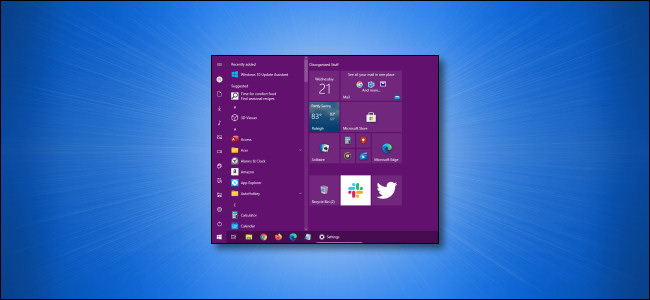
Starting with the October 2020 update, Windows 10 now defaults to a light theme that takes away accent colors from your taskbar and Start menu. If you’d like to select a custom color for your Start menu, there’s an easy way to pick it in Settings. Here’s how.
First, launch “Settings” by opening the “Start” menu and clicking the gear icon on the left. (You can also press Windows+i on your keyboard.)
When “Settings” launches, click “Personalization.”
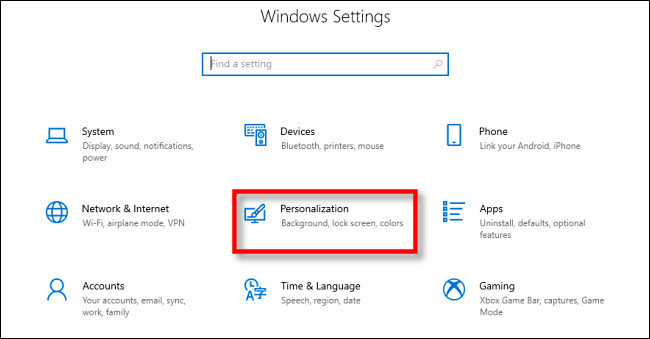
In “Personalization” settings, click “Colors” from the sidebar.
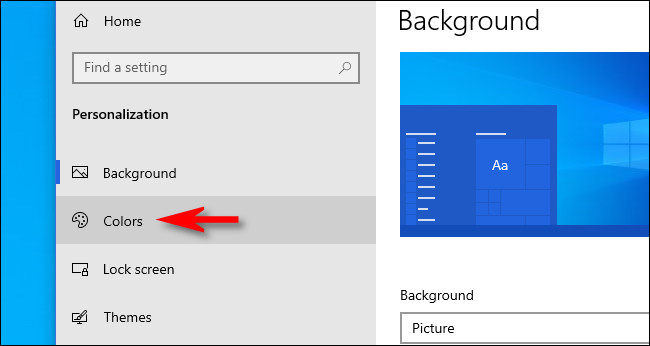
In the “Colors” settings, locate the “Choose your color” drop-down menu. In the menu, select “Custom.”
RELATED:
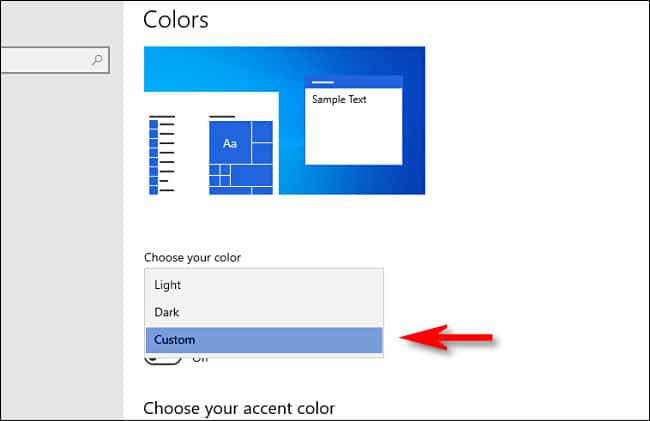
Upon selecting “Custom” from the color menu, two new choices will appear below. Under “Choose your default Windows mode,” select “Dark.”
This Dark mode is required for colorizing your Start menu, but since you’ve already picked the “Custom” color scheme, you’re free to use Light mode apps if you want. So under “Choose your default app mode,” pick whichever option (“Light” or “Dark”) you like the best.
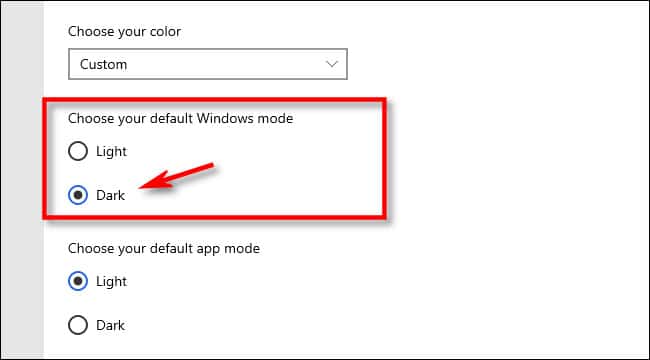
Next, scroll down the Colors page and locate the “Choose your accent color” section.
If you want the color to automatically match your desktop background image, put a check beside “Automatically pick an accent color from my background.” Otherwise, click a color in the grid that you’d like to use for your Start menu and taskbar. You can also pick a custom color by clicking the “Custom color” button below the grid.
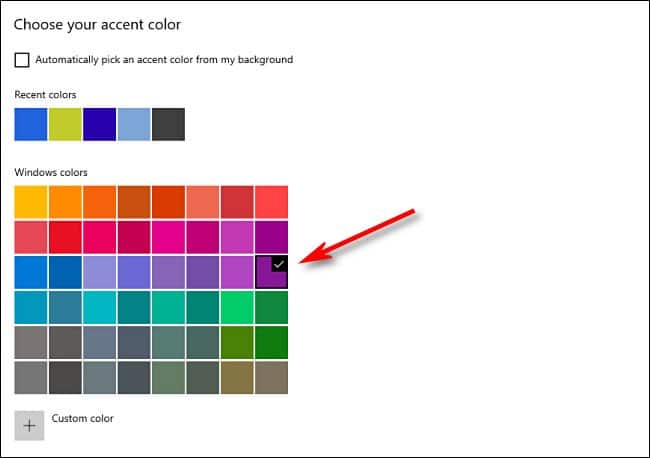
After that, locate the “Show accent color on the following surfaces” section and check the box beside “Start, taskbar, and action center.”
(If the “Start, taskbar, and action center” option is greyed out, make sure you select “Dark” as your default Windows mode above. It won’t work in Light mode.)
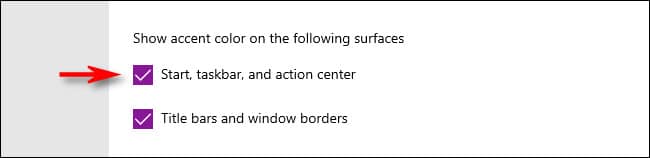
The next time you open your Start menu, you’ll see that it has changed to the accent color you selected.
Very nice. If you ever want to switch back to the standard Windows 10 theme, open Settings > Personalization > Colors and select “Light” in the “Choose your color” drop-down menu. Have fun customizing Windows!